
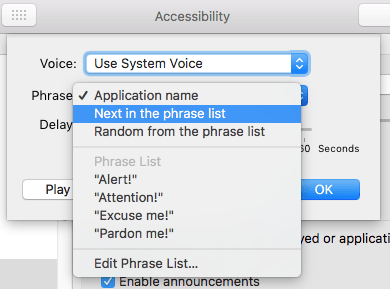
’ or “Question mark” to enter ‘ ?’.You can find a full list of punctuation commands on Apple’s dictation support page: You can enter punctuation by saying the name of the punctuation you wish to use e.g.Text will appear in your document or text area as you speak. A microphone icon will appear on the screen to show that your computer is listening (see Fig 5, below). In a document or any area where you can type text (such as an email or a search box), click to place the insertion point where you would like the dictated text to appear.Using dictation to enter text with your voice (speech-to-text): Click the ‘ On’ radio button next to ‘ Dictation’ or press ‘ Tab’ until the radio button is highlighted and press ‘ Spacebar’, see Fig 4.Click on the ’ Dictation’ tab or press ‘ Tab’ until the ‘ Keyboard’ tab is highlighted and press the ‘ left arrow’ key to select the ‘ Dictation’ tab, see Fig 3.Click on the ‘ Keyboard’ icon or press ‘ Tab’ repeatedly (you might need to press ‘ Ctrl’ + ‘ F7’ first) to cycle through the icons until the ‘ Keyboard’ icon is highlighted with a blue border then press the ‘ Spacebar’, see Fig 2.Click to select ‘ System Preferences…’ as shown in Fig 1 or press the down arrow key to highlight it and then press ‘ Enter’.Open the ‘ Apple Menu’ by clicking on the Apple icon ( ) in the Menu Bar, or press ‘ Fn’ + ‘ Ctrl’ + ‘ F2’ to highlight the Apple icon and press ‘ Enter‘.Note however that you still use the ‘ Fn’ (Function) key to activate dictation as shown in this article. keys as standard function keys’ under ‘ Keyboard’ settings in ‘ System Preferences’ then omit the ‘ Fn’ key from the keyboard shortcuts shown in this article. (see the article: macOS 10.12 Sierra – Using voice commands on this website for more information).
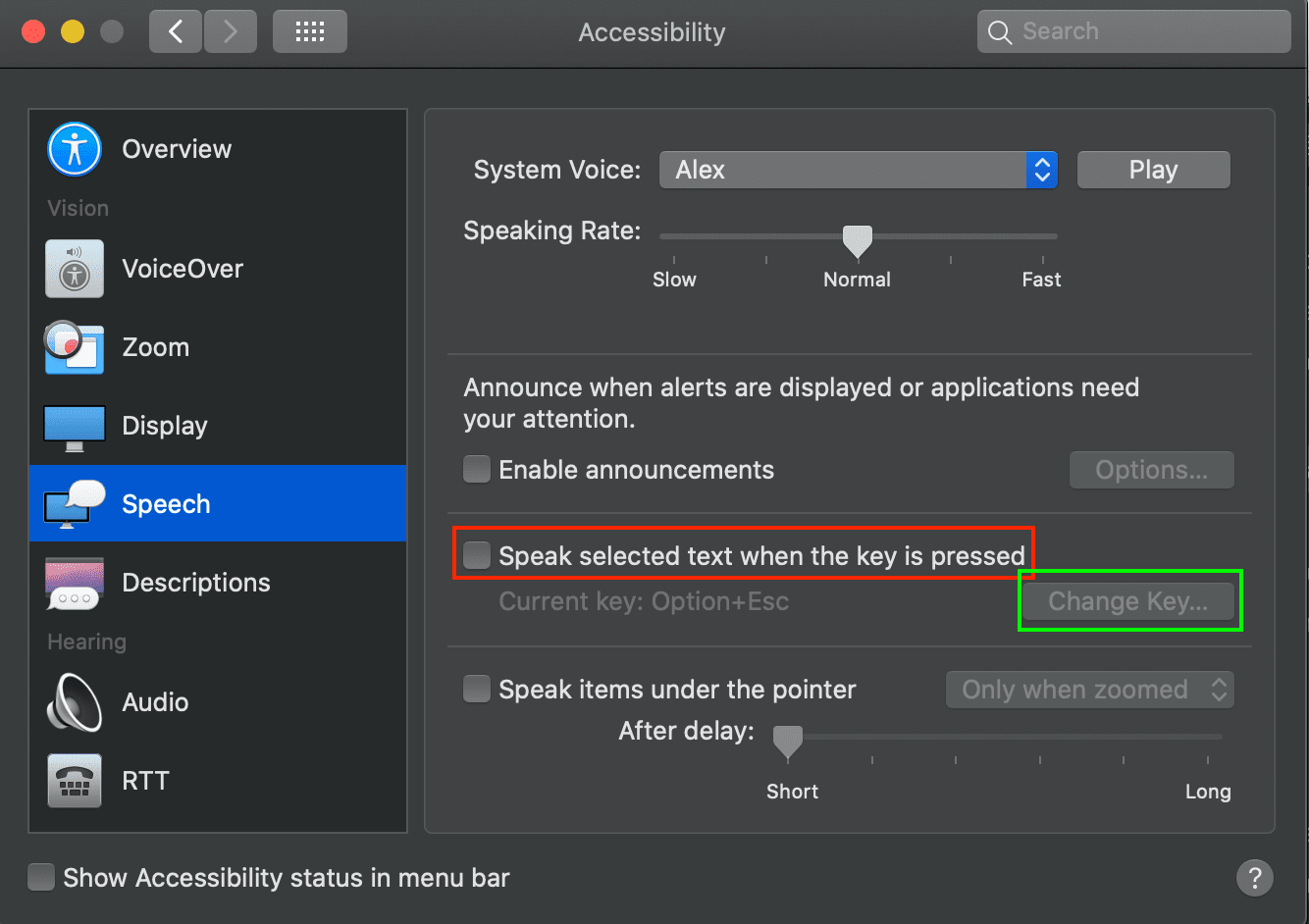
Once dictation is enabled you can also control your Apple computer with a series of spoken commands such as “New document”, “Close Window”, “Switch to…” to name a few.


 0 kommentar(er)
0 kommentar(er)
